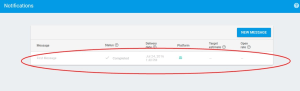In this lecture, we will discuss about Firebase Cloud Messaging (FCM). We will be using Firebase to add cloud messaging in android app. This lecture is based on the tutorial available here.
What is Firebase Cloud Messaging?
Firebase Cloud Messaging is a powerful API that lets you deliver messages reliably and independent of the platform you are developing on. Using FCM, developers can notify the users that new data is available for sync and send notification messages. These are very useful for testing, sending marketing and engagement messages. It comes in with built-in targeting and analytics.
We can use Firebase Cloud Message for sending instant messages of upto 4KB in size.
A typical implementation of Firebase Cloud Messaging system will include an app server that interacts with FCM either using HTTP or XMPP protocol, and a client app. Messages and notifications can be sent to the client app using the app server or the Firebase notifications console. In a nutshell FCM makes android cloud messaging very easy even for beginners in android development.
In this lecture we will create a simple android firebase cloud messaging app that will the user about firebase android login functionality. This post will help you get up and running with integrating Firebase Cloud Messaging to android.
Adding Firebase Cloud Messaging
To add FCM to your app for push notifications using Firebase follow the below steps :
- Go to Firebase Website firebase.google.com and create a firebase account to start with. Go to Firebase console and Create a New Project by clicking on the “Create New Project” Button as shown below.
- Give the Project name and country you are currently in, Once you are done click on “Create Project” button.
- Enter your Android project’s package name in the window that pops up. If your app is going to use certain Google Play services such as Google Sign-In, App Invites, Dynamic Links, e.t.c. then you will have to provide the SHA-1 of your signing certificate. This app won’t be using any of these services, so leave this field empty. If you wish to add these services to your app, head over to this page for information on using keytool to get the SHA-1 hash of your signing certificate. The page contains instructions for obtaining both release and debug certificate fingerprints. When done, click on the Add App button.
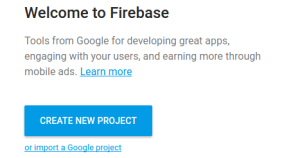
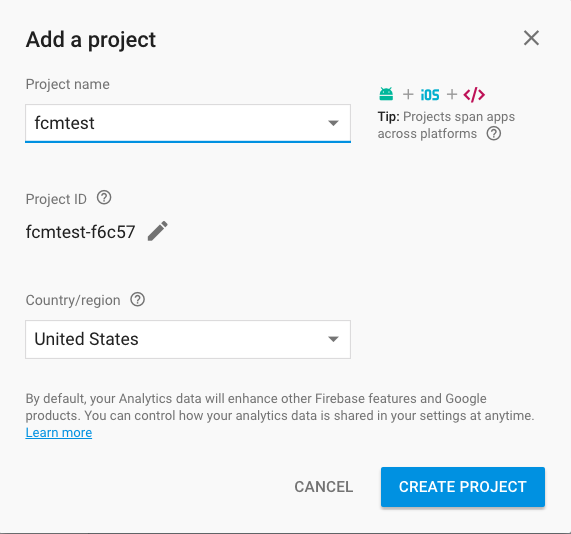
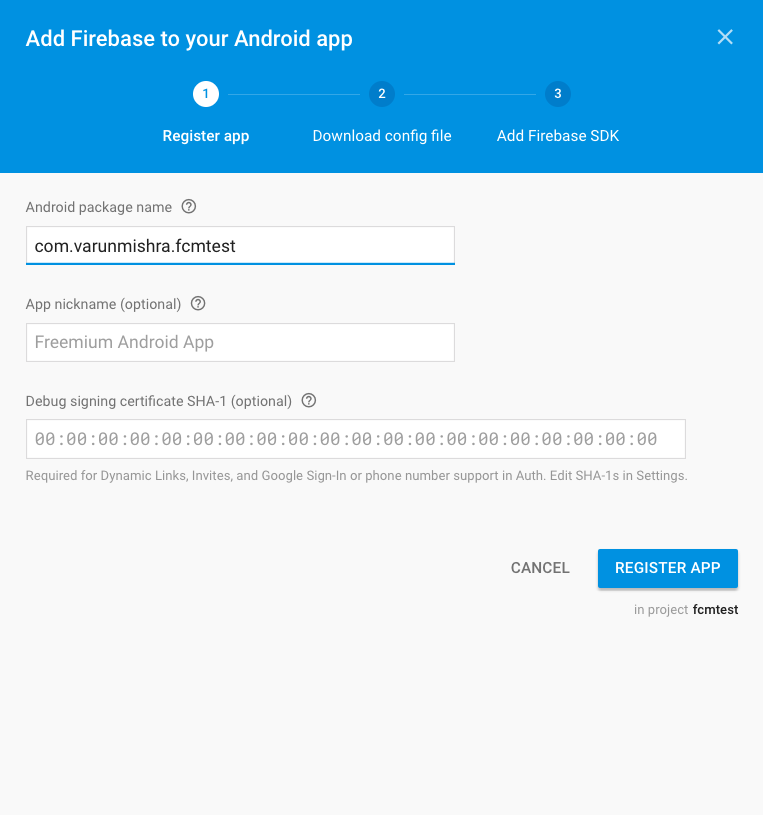
Once you are done with this, We will create a client Android Application that will receive the notification from Firebase Cloud Messaging service.
To prevent the project from having errors and issues like this, please ensure that you have gone through and implemented the following pre-requisites.
Creating a New Project
- Go to File → New → New Project and enter your Application Name.
- Enter company domain, this is used to uniquely identify your App’s package worldwide. Remember to use the same package name as used in the Firebase console.
- Choose project location and minimum SDK and on the next screen choose Empty Activity, since we would be adding most of the code ourselves. Then Click on Next.
- Choose an Activity Name. Make sure Generate Layout File check box is selected, Otherwise we have to generate it ourselves.Then click on Finish. We have used the Activity Name as MainActivity.
Gradle will configure your project and resolve the dependencies, Once it is complete proceed for next steps.
Add Permissions and Dependencies
- After Gradle syncs the project, add the google-services.json file to your project’s app folder as shown below.
- Since we need to connect to the Network add the Internet permission in AndroidManifest.xml file. Also add the Vibrate since we would be generating a notification alert on the android device.
- Also add the entry for a service that extends FirebaseMessagingService in order to handle the message after receiving notifications on apps in the background. We will extend this service. To receive notifications in apps. This is absolutely necessary for android push notifications to work while the app is not active.
- Add an entry for a service that extends FirebaseInstanceIdService which will be used to handle the registration token lifecycle. This is required for sending messages to specific devices/device groups.
- Also add an entry for a result activity, User will be taken to this activity on clicking on the notification. You may want to replace this activity with some special place in your app where you want to drive the user for example, sending the users to an offers page.
- Now open your project’s build.gradle from the project’s home directory and add the following dependency.
- Next, open your app’s build.gradle from the and add the following at the end.
- To write the Firebase Cloud Messaging Android client app, we have to add FirebaseMessaging API : add the following dependencies in the dependency section in your app’s build.gradle
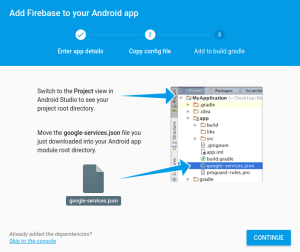
AndroidManifest.xml
1 2 | <uses-permission android:name="android.permission.INTERNET"/><uses-permission android:name="android.permission.VIBRATE"/> |
1 2 3 4 5 6 | <service android:name=".MyAndroidFirebaseMessagingService"> <intent-filter> <action android:name="com.google.firebase.MESSAGING_EVENT"/> </intent-filter></service> |
1 2 3 4 5 6 | <service android:name=".MyAndroidFirebaseInstanceIDService"> <intent-filter> <action android:name="com.google.firebase.INSTANCE_ID_EVENT"/> </intent-filter></service> |
1 | <activity android:name=".ResultActivity"/> |
On completion your AndroidManifest.xml should look like this.
AndroidManifest.xml
1 2 3 4 5 6 7 8 9 10 11 12 13 14 15 16 17 18 19 20 21 22 23 24 25 26 27 28 29 30 31 32 33 34 | <?xml version="1.0" encoding="utf-8"?><manifest xmlns:android="https://schemas.android.com/apk/res/android" package="com.varunmishra.fcmtest"> <uses-permission android:name="android.permission.INTERNET"/> <uses-permission android:name="android.permission.VIBRATE"/> <application android:allowBackup="true" android:icon="@mipmap/ic_launcher" android:label="@string/app_name" android:supportsRtl="true" android:theme="@style/AppTheme"> <activity android:name=".MainActivity"> <intent-filter> <action android:name="android.intent.action.MAIN" /> <category android:name="android.intent.category.LAUNCHER" /> </intent-filter> </activity> <activity android:name=".ResultActivity"/> <service android:name=".MyAndroidFirebaseMsgService"> <intent-filter> <action android:name="com.google.firebase.MESSAGING_EVENT"/> </intent-filter> </service> <service android:name=".MyAndroidFirebaseInstanceIdService"> <intent-filter> <action android:name="com.google.firebase.INSTANCE_ID_EVENT"/> </intent-filter> </service> </application></manifest> |
build.gradle
1 | classpath 'com.google.gms:google-services:3.2.0' |
build.gradle
1 | apply plugin: 'com.google.gms.google-services' |
1 2 | compile 'com.google.android.gms:play-services:11.8.0'compile 'com.google.firebase:firebase-messaging:11.8.0' |
Adding Functionality
- Create a new java class MyAndroidFirebaseMsgService and add the following code.
It is a service that extends FirebaseMessagingService. It performs all kind of message handling in the background and sends the push notification once it is available. - Create a java class MyAndroidFirebaseInstanceIdService and add the following code. It is a service that extends FirebaseInstanceIdService and handles the creation, rotation, and updating of registration tokens. It makes sure theat the given message is sent to specific devices/device groups.
- Open activity_main.xml add the following code. We have only one TextView just to display the activity name.
- The content of the MainActivity will stay as the default.
- Create a new Activity ResultActivity.java and put the following code.
MyAndroidFirebaseMsgService
package com.varunmishra.fcmtest;
import android.app.Notification;
import android.app.NotificationChannel;
import android.app.NotificationManager;
import android.app.PendingIntent;
import android.content.Context;
import android.content.Intent;
import android.graphics.Color;
import android.media.RingtoneManager;
import android.net.Uri;
import android.support.v4.app.NotificationCompat;
import android.util.Log;
import com.google.firebase.messaging.FirebaseMessagingService;
import com.google.firebase.messaging.RemoteMessage;
import java.util.Map;
/**
* Created by varun on 1/9/18.
*/
public class MyAndroidFirebaseMsgService extends FirebaseMessagingService {
private static final String TAG = "FCM Service";
@Override
public void onMessageReceived(RemoteMessage remoteMessage) {
//Log data to Log Cat
Log.d(TAG, "From: " + remoteMessage.getFrom());
Log.d(TAG, "Notification Message Body: " + remoteMessage.getNotification().getBody());
//create notification
createNotification(remoteMessage.getNotification().getBody());
}
private void createNotification( String messageBody) {
Intent intent = new Intent( this , ResultActivity. class );
intent.addFlags(Intent.FLAG_ACTIVITY_CLEAR_TOP);
PendingIntent resultIntent = PendingIntent.getActivity( this , 0, intent,
PendingIntent.FLAG_ONE_SHOT);
int notifyID = 1;
String CHANNEL_ID = "my_channel_01";// The id of the channel.
CharSequence name = getString(R.string.channel_name);// The user-visible name of the channel.
int importance = NotificationManager.IMPORTANCE_LOW;
NotificationManager mNotificationManager =
(NotificationManager) getSystemService(Context.NOTIFICATION_SERVICE);
NotificationChannel notificationChannel = new NotificationChannel(CHANNEL_ID, name, importance);
notificationChannel.enableVibration(true);
notificationChannel.setVibrationPattern(new long[]{100, 200, 300, 400, 500, 400, 300, 200, 400});
mNotificationManager.createNotificationChannel(notificationChannel);
// Create a notification and set the notification channel.
Notification notification = new Notification.Builder(this)
.setContentTitle("New Message")
.setContentText(messageBody)
.setSmallIcon(R.drawable.ic_launcher_background)
.setContentIntent(resultIntent)
.setChannelId(CHANNEL_ID)
.build();
mNotificationManager.notify(notifyID , notification);
}
}
On receiving a message onMessageReceived() is called. Inside this function we are logging the message to the LogCat console and calling the createNotification() with the message text. The createNotification() method will create a push notification in the android notification area as shown below.
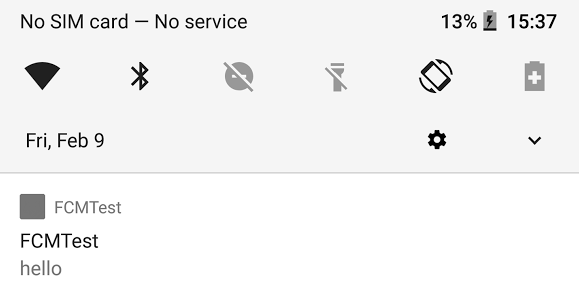
We are using Notification.Builder to create a new notification with default notification sound and passing the ResultActivity to the intent.
MyAndroidFirebaseInstanceIdService
1 2 3 4 5 6 7 8 9 10 11 12 13 14 15 16 17 18 19 20 21 | package com.varunmishra.fcmtest;import android.util.Log;import com.google.firebase.iid.FirebaseInstanceId;import com.google.firebase.iid.FirebaseInstanceIdService;public class MyAndroidFirebaseInstanceIdService extends FirebaseInstanceIdService { private static final String TAG = "MyAndroidFCMIIDService"; @Override public void onTokenRefresh() { //Get hold of the registration token String refreshedToken = FirebaseInstanceId.getInstance().getToken(); //Log the token Log.d(TAG, "Refreshed token: " + refreshedToken); } private void sendRegistrationToServer(String token) { //Implement this method if you want to store the token on your server }} |
The onTokenRefreshcallback fires on generation of a new token. We are calling getToken() in the context of onTokenRefresh() to ensure that we are accessing a currently available registration token.
Then we are simply logging the refreshed Token.
activity_main.xml
12345678910111213141516171819 <?xml version="1.0" encoding="utf-8"?><LinearLayout xmlns:android="https://schemas.android.com/apk/res/android" xmlns:app="https://schemas.android.com/apk/res-auto" xmlns:tools="https://schemas.android.com/tools" android:layout_width="match_parent" android:layout_height="match_parent" android:fitsSystemWindows="true" tools:context=".MainActivity"> <TextView android:layout_width="match_parent" android:layout_height="wrap_content" android:id="@+id/textView1" android:text="Welcome to Main Activity" android:textAppearance="@style/TextAppearance.AppCompat.Large" android:textStyle="bold" android:layout_marginTop="100dp" android:textAlignment="center" /></LinearLayout>
1 2 3 4 5 6 7 8 9 10 11 12 13 14 15 16 17 18 19 | <?xml version="1.0" encoding="utf-8"?><LinearLayout xmlns:android="https://schemas.android.com/apk/res/android" xmlns:app="https://schemas.android.com/apk/res-auto" xmlns:tools="https://schemas.android.com/tools" android:layout_width="match_parent" android:layout_height="match_parent" android:fitsSystemWindows="true" tools:context=".MainActivity"> <TextView android:layout_width="match_parent" android:layout_height="wrap_content" android:id="@+id/textView1" android:text="Welcome to Main Activity" android:textAppearance="@style/TextAppearance.AppCompat.Large" android:textStyle="bold" android:layout_marginTop="100dp" android:textAlignment="center" /></LinearLayout> |
MainActivity.java
1 2 3 4 5 6 7 8 9 10 11 12 13 | package com.varunmishra.fcmtest;import android.support.v7.app.AppCompatActivity;import android.os.Bundle;public class MainActivity extends AppCompatActivity { @Override protected void onCreate(Bundle savedInstanceState) { super.onCreate(savedInstanceState); setContentView(R.layout.activity_main); }} |
ResultActivity.java
1 2 3 4 5 6 7 8 9 10 11 12 13 14 15 16 17 | package com.varunmishra.fcmtest;import android.os.Bundle;import android.support.v7.app.AppCompatActivity;import android.widget.TextView;public class ResultActivity extends AppCompatActivity { private TextView textView ; @Override protected void onCreate(Bundle savedInstanceState) { super.onCreate(savedInstanceState); setContentView(R.layout.activity_main); textView = (TextView)findViewById(R.id.textView1); textView.setText("Welcome to the Result Activity"); }} |
We are reusing the layout activity_main.xml for the result activity and just changing the Text to “Welcome to the Result Activity”. This activity will be called when the user will click on the Notification received.
Now the app is complete, we will test the app by sending a notification from the Firebase Notifications panel.
Log on to Firebase console then follow the steps in the images.
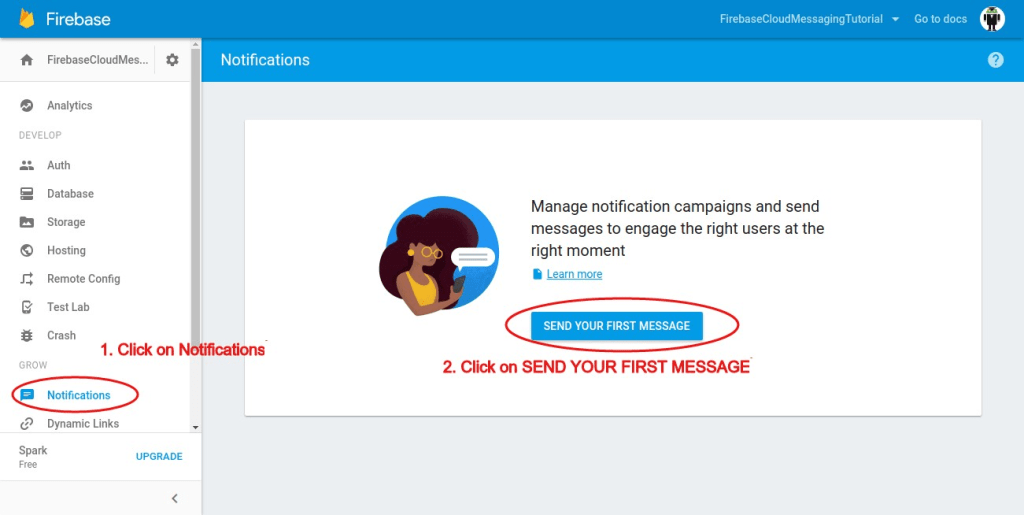
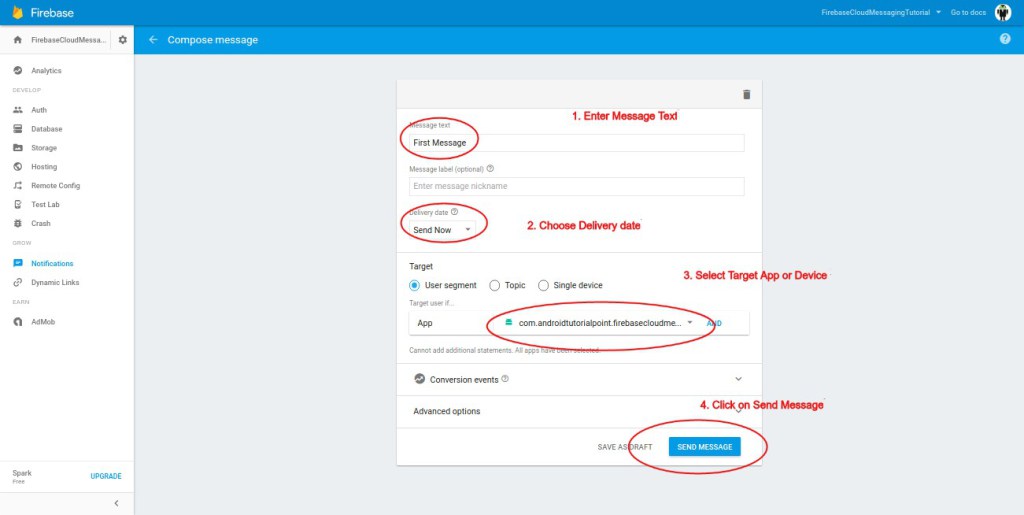
This will generate a new Notification message on your android device as shown below.
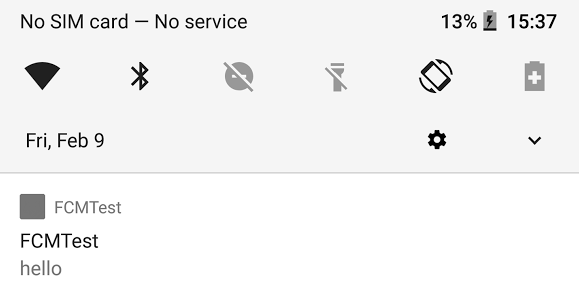
Congrats!! You have successfully integrated Firebase Cloud Messaging to Android Application for messaging and push notifications. You can see all the messages in the notifications panel in the firebase console.